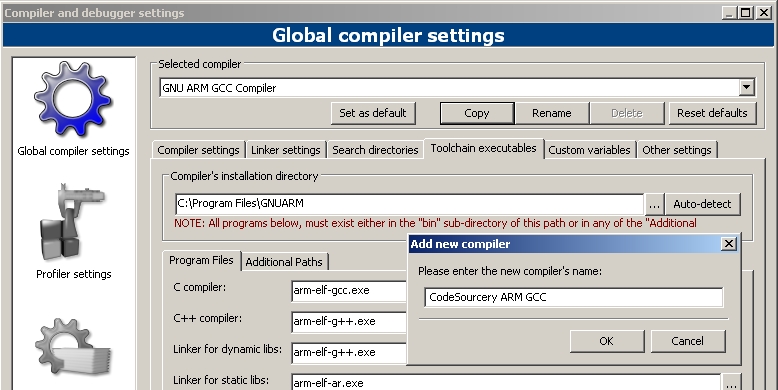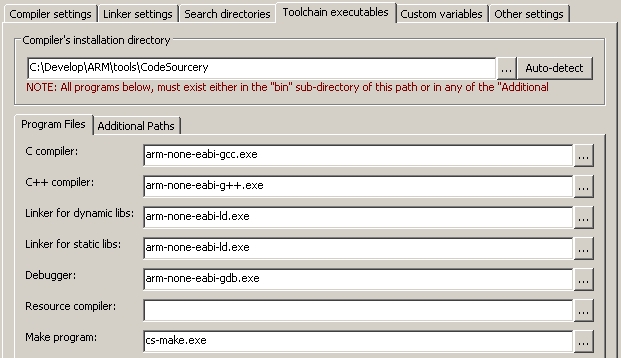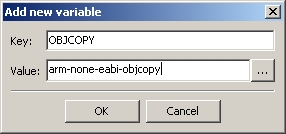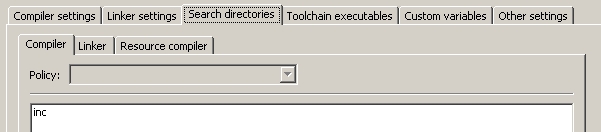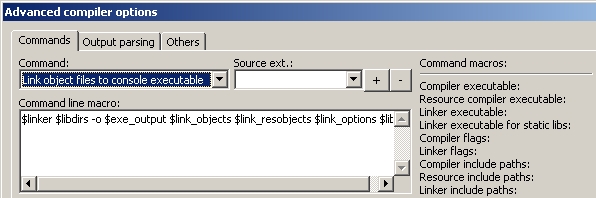Instalace a nastavení C::B
Open source projekt Code::Blocks je stabilní vývojové prostředí, které je šířeno pod GPL licencí. Základem projektu je multiplatformní knihovna wxWidgets, program je napsán v programovacím jazyce C++, jeho funkčnost je rozšiřitelná pomocí pluginů a binární verze Code::Blocks jsou dostupné pro operační systémy Windows i Linux a dokonce i pro Mac OS X.
Instalace Code::Blocks
Aktuální stabilní verzi získáme na webovém serveru Code::Blocks http://www.codeblocks.org/. Na stránce Downloads vybereme odkaz Download the binary release, a odsud si stáhneme instalační soubor codeblocks-10.05-setup.exe. Spuštěním staženého programu zahájíme instalaci. Je spuštěn instalační wizard, který nás provede celou instalací.
http://www.codeblocks.org/. Na stránce Downloads vybereme odkaz Download the binary release, a odsud si stáhneme instalační soubor codeblocks-10.05-setup.exe. Spuštěním staženého programu zahájíme instalaci. Je spuštěn instalační wizard, který nás provede celou instalací.
První dialog je obvyklé uvítání při instalaci, stiskneme tlačítko Next, následuje potvrzení souhlasu s GPL licencí, stiskneme tlačítko I Agree.
Následující dialog umožňuje vybrat typ instalace, pomocí checkboxů si můžete vedle C/C++ přidat podporu pro další jazyky, zvolit, které standardní a které další pluginy mají být nainstalovány a jestli chcete sdílet nastavení Code::Blocks mezi více uživateli na jednom PC. Jak si z té nadílky vybereme, stiskneme tlačítko Next.
V dalším dialogovém okně zvolíme cílový adresář pro instalaci a stiskneme tlačítko Install. V okně vidíme průběh instalace a následuje závěrečné okno s tlačítkem Finish.
Nastavení Code::Blocks
Abychom v Code::Blocks mohli použít nainstalovaný kompilátor GCC od CodeSourcery, musíme o něm nadefinovat potřebné informace.
V menu Settings vybereme položku Compiler and debugger... a zobrazí se nám dialog nastavení kompilátoru. Když rozbalíme combobox Selected compiler, uvidíme seznam předdefinovaných kompilátorů, mezi kterými je také GNU ARM GCC Compiler. Mohli bychom samozřejmě použít tento záznam a upravit si jednotlivé položky podle svých potřeb, ale radši si vytvoříme nový vlastní popis.
V comboboxu vybereme položku GNU ARM GCC Compiler a tlačítkem Copy vytvoříme jeho kopii. V dialogu Add new compiler vyplníme jméno pro náš nový popis kompilátoru, například CodeSourcery ARM GCC, stiskneme OK a nový záznam je vytvořen. Průběh akce ukazuje obrázek 1.1.
V záložce Toolchain executables musíme zadat názvy programů sady GCC. Do položky Compiler’s installation directory vyplníme cestu, kam jsme nainstalovali CodeSourcery GCC a ostatní položky vyplníme odpovídajícími názvy programů, které jsou v podadresáři bin CodeSourcery GCC. Na obrázku 1.2 vidíte kompletně vyplněnou záložku Toolchain executables.
Abychom mohli pohodlně používat programy objcopy a objdump a nemuseli zapisovat jejich celé názvy, vytvoříme si dvě proměnné, OBJCOPY a OBJDUMP, které nadefinujeme v záložce Custom variables. Stisknutí tlačítka Add zobrazí dialog Add new variable. Do položky Key zadáme název proměnné OBJCOPY a do položky Value zadáme název programu objcopy, který je podadresáři bin CodeSourcery GCC, tedy arm-none-eabi-objcopy. Ukázka je na obrázku 1.3.
Stejně vytvoříme i proměnnou OBJDUMP. Výsledek definice těchto dvou proměnných ukazuje obrázek 1.16.
V našich projektech budeme mít zdrojové a hlavičkové soubory uložené v oddělených podadresářích. Zdrojové soubory budou v podadresáři src, hlavičkové soubory budeme ukládat do podadresáře inc. Aby kompilátor hlavičkové soubory našel, zařadíme cestu k nim do seznamu prohledávaných adresářů. Na záložce Search directories vybereme záložku Compiler a na tého záložce tlačítkem Add přidáme podadresář inc (obr. 1.5).
Tlačítkem Set as default můžeme nastavit kompilátor jako výchozí pro nově vytvořené projekty.
Nyní máme nastaveny nejnutnější parametry pro použití CodeSourcery GCC, uložíme je stisknutím tlačítka OK.
V dialogovém okně Global compiler settings lze nastavit řadu dalších parametrů. Najdete zde ale také informace, jakým způsobem používá IDE parametry při kompilaci a sestavení programů.Na záložce Other settings je tlačítko Advanced options. Jeho stisknutí otevře dialogové okno Advanced compiler options (obr. 1.6).
Na pravé straně dialogu uvidíte nápovědu k použitým proměnným/makrům, na levé straně si můžete prohlédnout, jak jsou sestaveny příkazy pro různé typy úloh. Najdete zde definici příkazu pro překlad zdrojového souboru do object souboru, příkaz pro generování závislostí, sestavení object souborů do spustitelného souboru atd. Může se stát, že způsob, jakým IDE provádí překlad a sestavení programu, nebude přesně vyhovovat vašim představám. Na tomto místě se dozvíte, jaké proměnné jsou použity na příkazovém řádku, jak jsou poskládány za sebou a případně můžete příkazy i změnit. Než ale nějakou změnu provedete, počítejte raději do deseti a potom si ještě někam schovejte originální příkaz, abyste se k němu mohli vrátit, když vám vaše změna nebude fungovat, jak jste si představovali.
Na záložce Other settings je také combobox Compiler logging. Pokud chcete, aby byly v okně Build logu zobrazeny celé příkazové řádky, které IDE provádí při překladu a sestavení programu, vyberte volbu Full command line. Budete tak mít kontrolu nad parametry, které jsou při překladu použity.