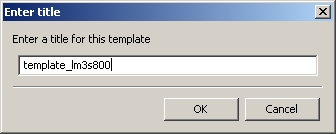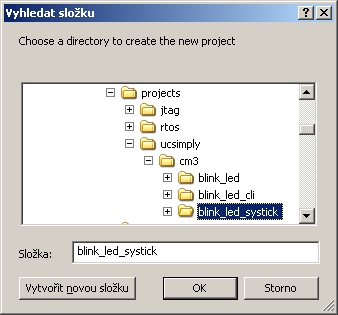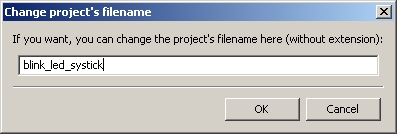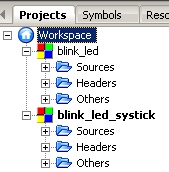Šablona projektu v C::B
Abychom pro každý nový projekt nemuseli provádět stále dokola stejná nastavení, uložíme si jednoduchý projekt jako šablonu.
V menu File vybereme položku Save project as template... a v dialogu Enter title (obr. 1.17) zadáme jméno, pod kterým bude šablona uložena. Stiskem tlačítka OK šablonu uložíme.
Uloženou šablonu teď můžeme použít pro založení nového projektu. V menu File/New zvolíme položku From template. V dialogu New from template vybereme šablonu template_lm3s800, ze které chceme nový projekt vytvořit a stiskneme tlačítko Go (obr. 1.18).
V následujícím dialogu pro volbu adresáře vytvoříme nový adresář blink_led_systick, ve kterém bude nový projekt založen. Adresář vytvoříme na stejné úrovni, jako je náš jednoduchý projekt blink_led.
V dalším okně Change project’s filename (obr.1.20 ) specifikujeme název nového projektu blink_led_systick. Po stisknutí tlačítka OK je ve zvoleném adresáři založen nový projekt, který má nastavené stejné parametry, jako zvolená šablona.
Nový projekt je přidán do seznamu projektů v levém okně IDE (obr. 1.21) a je nastaven jako aktivní (název projektu v seznamu je zobrazen tučným fontem). To znamená, že všechny akce jako Build, Clean, Rebuild atd., budou prováděny s tímto projektem. Projekt nastavíme jako aktivní kliknutím pravým tlačítkem myši na název projektu a z kontextového menu vybereme položku Activate project. Přepnutí aktivního projektu lze provést také kombinací kláves Alt-F5 (následující projekt) nebo Alt-F6 (předchozí projekt), případně v menu Project/Project tree.
Na závěr ještě uložíme celý pracovní prostor (Workspace) pod zvoleným jménem do adresáře s našimi projekty. S dalším spuštěním Code::Blocks budeme otevírat namísto jednotlivých projektů celý Workspace a budeme tak mít k dispozici najednou všechny používané projekty.
Pravým tlačítkem myši klikneme na Workspace a z kontextového menu zvolíme Save workspace as. V dialogu Save workspace vybereme adresář pro uložení, zadáme jméno workspace cm3.workspace a stiskneme tlačítko Uložit. Uložený Workspace otevřeme z menu File volbou položky Open a výběrem souboru cm3.workspace.