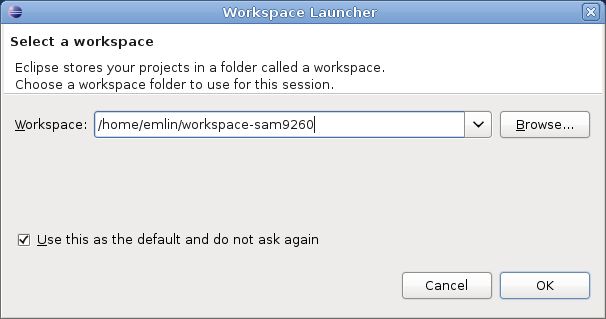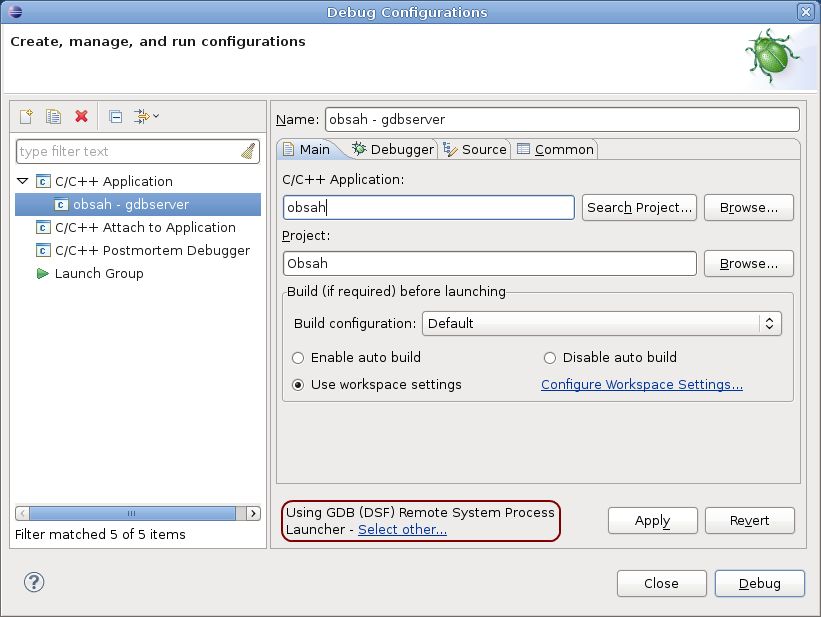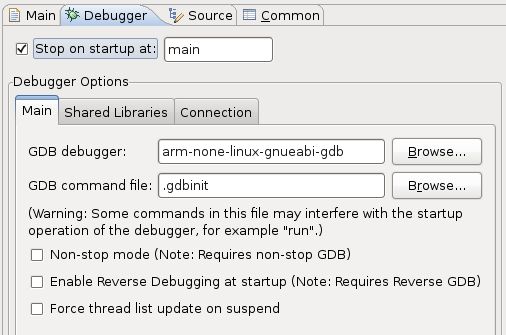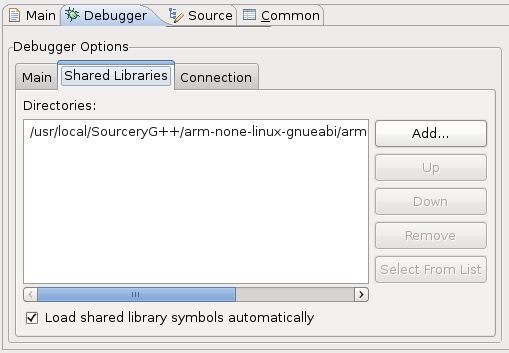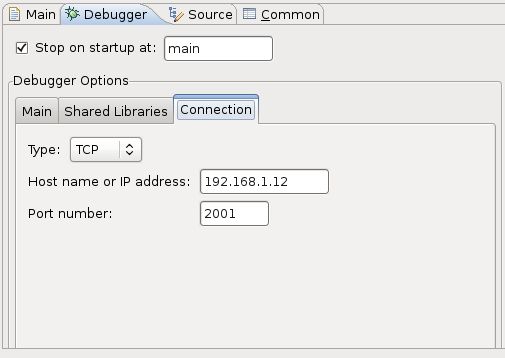Instalace Eclipse
V této části textu se dozvíte jak si prostředí Eclipse CDT nainstalovat na desktop s OS Linux a jak si Eclipse CDT přizpůsobit svým potřebám. Ukážeme si ta nejdůležitější nastavení, která by neměla ujít vaší pozornosti.
Instalační balíček si stáhneme ze stránek projektu Eclipse CDT http://www.eclipse.org/downloads/packages/eclipse-ide-cc-developers/heliossr2. Z odkazů na jednotlivé balíčky si vybereme balíček pro OS Linux (distribuce Debian 6.0) a 32bitovou variantu.
http://www.eclipse.org/downloads/packages/eclipse-ide-cc-developers/heliossr2. Z odkazů na jednotlivé balíčky si vybereme balíček pro OS Linux (distribuce Debian 6.0) a 32bitovou variantu.
Postup:
- Stáhneme si instalační balíček
- Spustíme si okno emulátoru terminálu (v prostředí Gnome je to menu Aplikace->Příslušenství->Terminál).
- Přepneme se na uživatele root:
$ su
- Do adresáře /usr/local rozbalíme instalační archiv:
# tar -xf eclipse-cpp-helios-SR2-linux-gtk.tar.gz -C /usr/local
- Eclipse je nyní nainstalováno v adresáři /usr/local/eclipse. Pro svůj běh vyžaduje běhové prostředí Java (JRE), které je v Debianu již standardně nainstalováno.
- Aby se nám Eclipse snáze spouštěla, vytvoříme si na ploše zástupce (spouštěče):
- pravým tlačítkem klikneme na ploše a z kontextového menu vybereme Vytvořit spouštěč.
- Nastavíme název na Eclipse.
- Jako příkaz vybereme soubor /usr/local/eclipse/eclipse.
- Klikneme na obrázek ikony vlevo v dialogu a nalistujeme soubor /usr/local/eclipse/icon.xpm jako ikonu zástupce.
Nastavení při prvním spuštění
Při prvním spuštění Eclipse CDT jsme dotázáni na výběr tzv. pracovního prostoru (workspace). Pracovní prostor je v podstatě adresář, kam se umísťují jednotlivé projekty (např. HelloWorld) jako podadresáře. V každém podadresáři projektu jsou samotné zdrojové kódy a nastavení projektu v Eclipse.
Postup:
- Spustíme Eclipse.
- V dialogu výběru pracovního prostoru napíšeme jméno adresáře. Název zvolíme podle platformy, pro kterou hodláme vyvíjet, např. workspace-sam9260 (viz obrázek 1.4). Pokud adresář neexistuje, Eclipse CDT jej vytvoří.
- Zároveň zatrhneme volbu Use this as the default and do not ask again, jestliže nehodláme při každém spuštění Eclipse znovu vybírat aktivní pracovní prostor
 Pracovní prostor lze samozřejmě přepínat i za běhu Eclipse.
Pracovní prostor lze samozřejmě přepínat i za běhu Eclipse.
Poznámka: Pokud bychom chtěli změnit cesty k adresářům pracovních prostorů nebo prostě jen umazat nějaký adresář ze seznamu pracovních prostorů, tak toto nastavení najdeme v domovském adresáři v souboru .eclipse/org.eclipse.platform_3.6.1_185596441/configuration/.settings/org.eclipse.ui.ide.prefs.
Přizpůsobení pracovního prostoru
Pracovní prostor není jen adresář, kde jsou umístěny podadresáře s projekty. Pracovní prostor také definuje výchozí nastavení, které ”jeho” projekty přebírají. Např. nastavení editoru, zvýrazňování klíčových slov programovacího jazyka, styl psaní zdrojového kódu atd. Je tedy výhodné si vytvořit pro každou platformu, pro kterou hodláme vyvíjet, zvláštní pracovní prostor a pečlivě nadefinovat jeho nastavení. Otevření nového projektu je pak díky tomu velmi rychlou záležitostí, neboť naprostou většinu nastavení projektu necháme jako výchozí dle nastavení pracovního prostoru. Samozřejmě nastavení každého projektu lze upravit individuálně.
V následujícím textu uvedeme několik doporučených nastavení pracovního prostoru. Uvedená nastavení se vždy vztahují k dialogu, který vyvoláme v hlavním menu Eclipse pod Window -> Preferences, pokud není uvedeno jinak.
Operace, které trvají déle, budou automaticky spouštěny na pozadí.
Postup:
- Záložka General, Sekce General, zatrhnout volbu Always run in backround.
- Potvrdit tlačítkem Apply.
K tomu, abychom mohli doinstalovávat další části Eclipse je nutné vyplnit seznam webových stránek s instalačními balíčky.
Postup:
- Záložka Install/Update -> Available Software.
- Stiskem tlačítka Add vyvoláme dialog pro přidání stránek.
- V tomto dialogu vyplníme do položky Name libovolné jméno (např. CDT) a do Location vložíme adresu instalačních balíčků
 http://download.eclipse.org/tools/cdt/releases/helios.
http://download.eclipse.org/tools/cdt/releases/helios. - Potvrdíme tlačítkem Apply.
Protože budeme ladit aplikace vzdáleně na cílovém zařízení, tak je vhodné si jako výchozí nastavit takový spouštěč aplikací, který umí aplikace spouštět vzdáleně pomocí gdbserveru (pomocná utilitka, která umožňuje cross-debuggeru řídit běh aplikace na dálku v cílovém zařízení).
Postup:
- Záložka Run/Update -> Launching->Default Launcher.
- V podokně LaunchType/Mode vybereme položku [Debug] pod položkou C/C++ Application.
- V okně Preffered Launcher zatrhneme volbu GDB (DSF) Remote System Process Launcher.
- Potvrdíme tlačítkem Apply.
Tím bude zajištěno, že se při každém volání cíle clean v makefile nespustí automatické volání cíle all.
Postup:
- V hlavním menu Eclipse zvolíme Project a vypneme volbu Build Automatically.
Nastavení projektu
Jak už bylo řečeno, pracovní prostor definuje výchozí nastavení všech ”jeho” projektů. Přesněji řečeno - projekty tato nastavení dědí a při každé změně nastavení na úrovni pracovního prostoru se tyto změny promítnou i do nastavení projektů.
Tato výchozí nastavení je možné na úrovni projektu přepsat a tím definovat individuální nastavení pro daný projekt.
Nastavení projektu se provádí v dialogu, který vyvoláme z hlavního menu Eclipse Project -> Properties.
Za zmínku stojí určitě nastavení cest k hlavičkovým souborům standardních systémových knihoven - dialog nastavení vlastností projektu, záložka C/C++ General -> Paths and Symbols, vodorovná záložka Includes, jazyk (Languages) GNU C. Z pohledu překladu a sestavení to sice není nutné (je to definováno v makefile), ale jestliže tyto cesty v Eclipse nastavíme, tak pak bude editor v Eclipse správně indikovat, jestli jsou vkládané hlavičkové soubory na uvedené cestě k nalezení nebo ne.
Nastavení konfigurace debuggeru
Abychom mohli v Eclipse ladit aplikaci a využít jí jako grafické nádstavby nad debuggerem gdb, musíme si vytvořit alespoň jednu konfiguraci ladění (debug configuration). Způsob jak na to, si ukážeme na příkladu nastavení vzdáleného ladění aplikace obsah, kdy v našem počítači poběží debugger gdb (křížová varianta) a v cílovém zařízení aplikace pod kontrolou gdbserveru.
Postup:
- V okně Project Exploreru vybereme zvolený projekt.
- Z hlavního menu Run -> Debug Configuration vyvoláme dialog pro vytvoření a úpravu konfigurace ladění.
- Vybereme položku C/C++ Application a dvojitým poklepem vytvoříme novou konfiguraci (viz obrázek 1.5).
- Napíšeme název konfigurace obsah - gdbserver do pole Name.
- Na záložce Main, v poli C/C++ Application napíšeme název spustitelného souboru aplikace - obsah.
- Pole Project by už mělo být předvyplněné názvem projektu Obsah.
- Dole na záložce Main (vyznačeno červeným rámečkem na obrázku 1.5) se ujistíme, že používáme spouštěč procesů GDB (DFS) Remote System Process Launcher. Pokud ne, tak jej vybereme kliknutím na odkaz Select other.
- Přejdeme na záložku Debugger (viz obrázek 1.6), kde by měla být zatržena volba Stop on startup at s vyplněným názvem funkce main. Díky tomu se běh aplikace po jejím startu zastaví vždy na začátku funkce main().
- V nastavení debuggeru (Debugger Options) v záložce Main na hlavní záložce Debugger napíšeme do pole GDB debugger název křížového debuggeru arm-none-linux-gnueabi-gdb.
- V záložce Shared Libraries na hlavní záložce Debugger (viz obrázek 1.7) nastavíme cestu k dynamickým knihovnám, resp. k sysrootu, tj. adresáři, kde je umístěna distribuce pro cílové zařízení
 V případě vývojových nástrojů prostředí SourceryG++ je to pro architekturu ARMvTE adresář /InstalacniAdresar/arm-none-linux-gnueabi/libc. (podadresáře v tomto adresáři jsou v cílovém zařízení umístěny v kořenovém adresáři).
V případě vývojových nástrojů prostředí SourceryG++ je to pro architekturu ARMvTE adresář /InstalacniAdresar/arm-none-linux-gnueabi/libc. (podadresáře v tomto adresáři jsou v cílovém zařízení umístěny v kořenovém adresáři). - V záložce Shared Libraries na hlavní záložce Debugger necháme zatrženu volbu Load shared library symbol automatically. Symboly dynamických kinhoven se tak budou nahrávat do gdb automaticky.
- Přesuneme se na záložku Connection na hlavní záložce Debugger (obrázek 1.8). Typ spojení nastavíme na TCP, nastavíme IP adresu cílového zařízení a číslo portu, na kterém bude gdbserver v cílovém zařízení čekat na spojení s gdb.
- Tlačítkem Apply potvrdíme všechna nastavení (obrázek 1.5).
- Nastavení ukončíme tlačítkem Close.