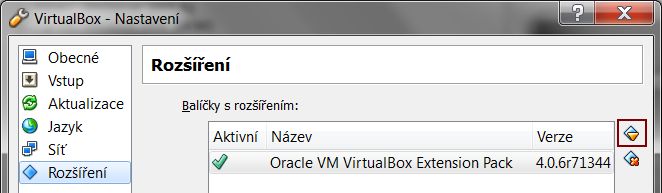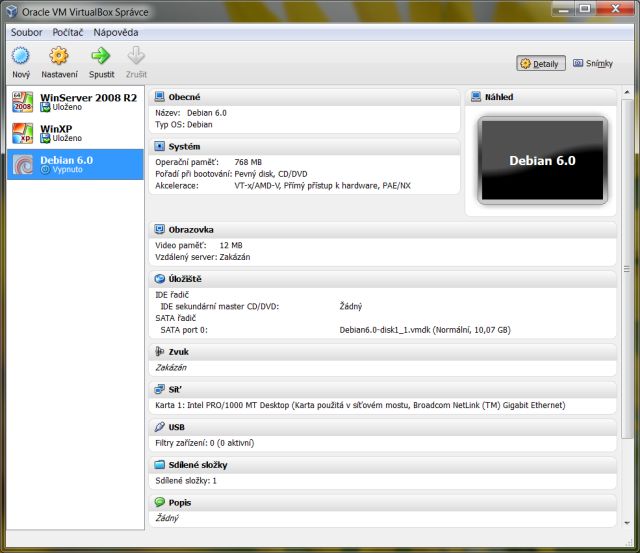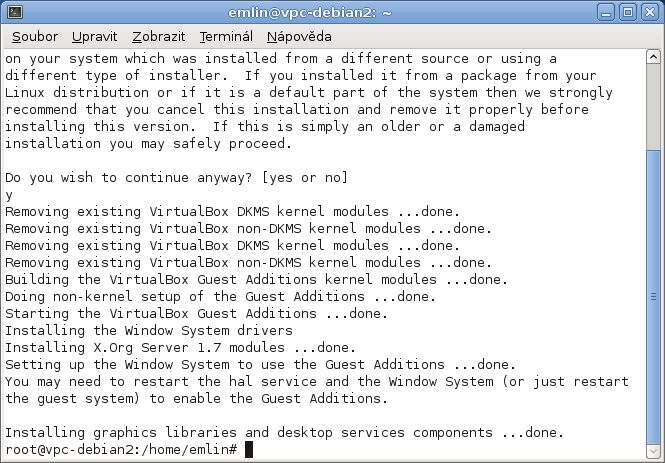Jak na virtuální počítač
Programů, které nabízejí prostředí virtuálního počítače, je na trhu k dispozici hned několik. Nejznámější je komerční řešení VMware, které vyniká stabilitou, širokou nabídkou virtualizovaného hardware atd. Dále je tu řešení Virtual PC, resp. XP mode od Microsoftu, ale to umožňuje virtualizovat zase jen operační systém Windows. No a pak je tu také freewarové řešení - VirtualBox od firmy Sun (nyní Oracle). A jelikož v tomto textu dáváme přednost freewarovým řešením, svoji pozornost zaměříme právě na poslední řešení - VirtualBox.
V následujícím textu se budeme věnovat instalaci a nastavení řešení VirtualBox. Vše, co bude dále zmíněno, bude platné pro VirtualBox verze 4.0.6, která byla aktuální v době psaní tohoto textu. Operační systém, který budeme provozovat ve virtuálním počítači je Linux z distribuce Debian Squeeze 6.0 pro 32-bitové x86 procesory (i386).
Na motivačním obrázku 1.3 můžete vidět již nainstalovaný Debian v okně virtuálního počítače na autorově desktopu s Windows 7 x64.
Instalace VirtualBoxu
Stáhneme a nainstalujeme si VirtualBox z instalačního balíčku, který je k dispozici na stránkách projektu VirtualBox http://www.virtualbox.org/wiki/Downloads. Vybereme si edici pro hostitelské počítače s operačním systémem Windows (Windows hosts).
http://www.virtualbox.org/wiki/Downloads. Vybereme si edici pro hostitelské počítače s operačním systémem Windows (Windows hosts).
Pro plnou funkčnost USB ve virtuálním PC si musíme ještě doinstalovat doplněk Oracle VM VirtualBox Extension Pack, který je ke stažení na stejné adrese jako instalační balíček. Instalaci doplňku provedeme přes menu VirtualBoxu Soubor->Předvolby, záložka Rozšíření a tlačítko Přidat balíček (viz obrázek 1.4).
Dále si vytvoříme nový počítač, určíme velikost operační paměti a přidáme do něj nový virtuální pevný disk. Detailní nastavení hardwarové konfigurace necháme na další krok.
Postup:
- V menu VirtualBoxu pomocí tlačítka Nový spustíme průvodce vytvořením nového virtuálního počítače.
- V dalším kroku zadáme libovolný název nového počítače, zvolíme operační systém Linux, verzi Debian.
- Pak nastavíme velikost operační paměti přidělené pro běh virtuálního počítače na 768MB (ověřené optimum).
- Ve výběru virtuálního pevného disku zvolíme možnost Vytvořit nový virtuální pevný disk.
- Pak zatrhneme volbu Bootovatelný pevný disk a stiskneme tlačítko Další. Tím se spustí průvodce přidáním nového virtuálního disku:
- Obraz disku zvolíme jako Obraz o pevně dané velikosti.
- Kapacitu disku zvolíme cca 10GB. Není vhodné šetřit na velikosti disku, protože zvětšit používaný virtuální disk není triviální úkon.
- Pomocí tlačítka Dokončit ukončíme průvodce vytvořením pevného disku.
- Stiskem tlačítka Dokončit ukončíme průvodce vytvořením nového virtuálního počítače.
Konfigurace virtuálního počítače
V tomto kroku si detailně nakonfigurujeme náš nový virtuální počítač (přehled nastavení viz obrázek 1.6).
Postup:
- Vybereme naše virtuální PC a v menu VirtualBoxu pomocí tlačítka Nastavení spustíme okno s nastavením.
- V menu Systém na záložce Základní deska změníme čipovou sadu na ICH9 a zatrhneme volbu Povolit IO APIC.
- V menu Systém na záložce Základní deska změníme pořadí bootování tak, aby na prvním místě byl harddisk.
- V menu Systém na záložce Procesor zatrhneme volbu Povolit PAE/NX.
- V menu Zvuk vypneme volbu Povolit zvuk (není potřeba).
- V menu Síť na záložce Karta 1 nastavíme Připojena k Síťový most a vybereme síťovou kartu našeho hostitelského PC.
- V menu USB zatrhneme volbu Povolit USB 2.0 (EHCI) řadič.
- V menu Sdílené složky pomocí tlačítka Přidat sdílenou složku (viz obrázek 1.5) přidáme sdílený adresář:
- V dialogu přídání sdíleného adresáře určíme cestu ke sdílenému adresáři.
- Zadáme také údaj do pole Název složky, což bude jméno blokového zařízení se souborovým systémem, pod kterým bude v systému Linux daný sdílený adresář přístupný.
Upozornění: Neměňte MAC adresu v nastavení virtuálního PC po instalaci systém Linux! Systém by pak virtuální síťovou kartu detekoval jako novou (má jinou MAC adresu) a připojil ji jako jiné síťové zařízení. Tím by došlo ke ztrátě veškerých předchozích nastavení síťové karty.
Instalace operačního systému
Stáhneme si obraz instalačního média linuxové distribuce Debian Squeeze 6.0 pro platformu i386 (32-bitové procesory x86) a v nastavení virtuálního PC, v menu Úložiště, vložíme tento obraz jako médium do virtuální DVD mechaniky. Pak spustíme virtuální PC a nainstalujeme si Debian s výchozími volbami. Jediné, co má smysl v nastavení instalace změnit, je volba jazyka, národního prostředí a klávesnice.
Protože Debian běží v prostředí virtuálního PC, můžeme si dovolit ústupek bezpečnosti, a pro pohodlnost nastavit automatické přihlašování. V grafickém prostředí Gnome toho docílíme v menu Systém->Správa->Přihlašovací obrazovka.
Přídavky pro hosta
Abychom mohli plně využít potenciál virtuálního počítače, nainstalujeme si do Debianu ve virtuálním počítači tzv. přídavky pro hosta (guest additions), které jsou dodávany jako součást instalačního balíčku programu VirtualBox.
Přídavky pro hosta rozšiřují virtuální počítač o tyto možnosti:
- Integrace ukazatele myši - přepínání ukazatele myši mezi hostujícím a virtuálním počítačem je s přídavky pro hosta automatické. Stačí myší zajet za hranice okna virtuálního PC a ukazatel myši je ihned vrácen zpět do prostředí hostujícího PC.
- Sdílené adresáře - je možné mezi virtuálním a hostujícím PC sdílet adresáře. Sdílené adresáře se ve virtuálním počítači chovají jako další souborový systém, který lze připojit.
- Vylepšený video výstup - podpora vyšších rozlišení obrazovky virtuálního PC. Při změně velikosti okna virtuálního PC se také přizpůsobí rozlišení obrazovky ve virtuálním PC.
- Bezešvá okna - okna aplikací, které běží ve virtuálním PC, lze zobrazit jako okna v hostujícím operačním systému. Samotné okno virtuálního PC se tak stává neviditelné (průhledné).
- Sdílení schránky - přídavky pro hosta umožňují sdílení schránky mezi operačními systémy virtuálního a hostujícího počitače.
Postup instalace:
- Spustíme si virtuální počítač s Debianem.
- V okně virtuálního počítače zvolíme menu Zařízení->Instalovat Přídavky pro hosta. Na ploše Linuxu by se měla objevit ikona CDROM mechaniky s názvem VBOXADDITIONS_čísloVerze.
- Spustíme si okno emulátoru terminálu (v prostředí Gnome je to menu Aplikace->Příslušenství->Terminál).
- Přepneme se na uživatele root:
$ su
- Odstraníme přídavky pro hosta, které jsou výchozí součástí distribuce Debian:
# apt-get remove virtualbox*
- Restartujeme Debian ve virtuálním PC:
# shutdown -r now
- Znovu si spustíme okno terminálu a přepneme se na uživatele root.
- Aktualizujeme databázi programu apt (správce balíčků s programy):
# apt-get update
- Nainstalujeme si balíčky potřebné pro kompilaci programů a kompilaci modulů jádra:
# apt-get install build-essential module-assistant
- Nakonfigurujeme nástroj module assistant pro kompilaci modulů jádra:
# m-a prepare
- Spustíme instalátor přídavků pro hosta (ignorujeme varovné hlášení):
# sh /media/cdrom0/VBoxLinuxAdditions.run
- Výsledek instalace přídavků pro hosta by měl vypadat podobně jako na obrázku 1.7.
- Znovu restartujeme Debian ve virtuálním PC.
Sdílení adresářů
Sdílení adresářů je velmi pohodlným způsobem výměny data mezi hostitelským a virtuálním počítačem. V předchozím textu jsme nastavili sdílení adresáře na straně hostitelského počítače. Ovšem na straně virtuálního počítače, kde běží Debian, je nutné sdílený adresář připojit příkazem mount jako jakýkoliv jiný souborový systém. Tím také zpřístupníme obsah sdíleného adresáře ve virtuálním počítači.
A protože chceme mít život snadný a krásný, upravíme si obsah souboru /etc/fstab tak, aby se při startu systému sdílený adresář připojoval automaticky.
Postup:
- Spustíme si okno emulátoru terminálu (v prostředí Gnome je to menu Aplikace->Příslušenství->Terminál).
- Přepneme se na uživatele root:
$ su
- Vytvoříme si adresář /mnt/shared, kam se bude připojovat sdílený adresář hostitelského PC:
# mkdir /mnt/shared
- Do souboru /etc/fstab vložíme záznam o sdíleném adresáři takto:
# echo -e vpcshared\\t/mnt/shared\\tvboxfs\\trw\\t0\\t0 >>/etc/fstab
nebo do něj pomocí editoru vložíme řádek:vpcshared /mnt/shared vboxfs rw 0 0
- Ověříme si, že vše funguje jak má:
# mount /mnt/shared
Poznámka: Příkaz mount nesmí vypsat žádnou chybu!